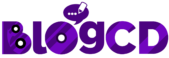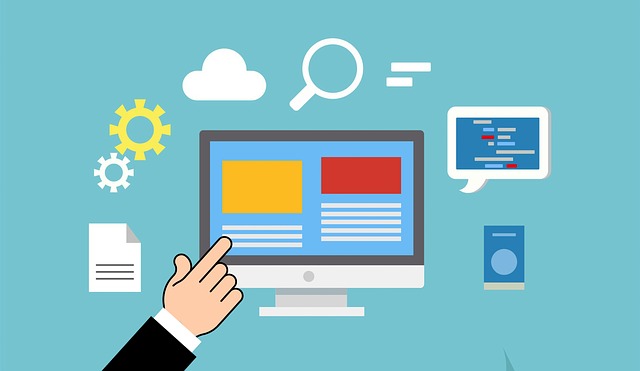Do you want to have a backup your whole posts or pages?
But don’t know how to make this happen.
Well, don’t worry, In this snipped, I will show you how can you back up your WordPress posts and pages in less than 30 seconds. This is pretty simple and easy, in order to do so, you need to go your WordPress dashboard.
Export the Respective Item
To have a back up your post and pages, at first you need to export the respective post or page. Let’s do it practically:
In the dashboard of your WordPress site, you will find Tools in the left sidebar, then click on the Tools option.

Then it will expand with a set of options. From the expanded options you will find the Export option, click on the Export option and it will take you to a new page where you will get a dropdown list for exporting the respective item.
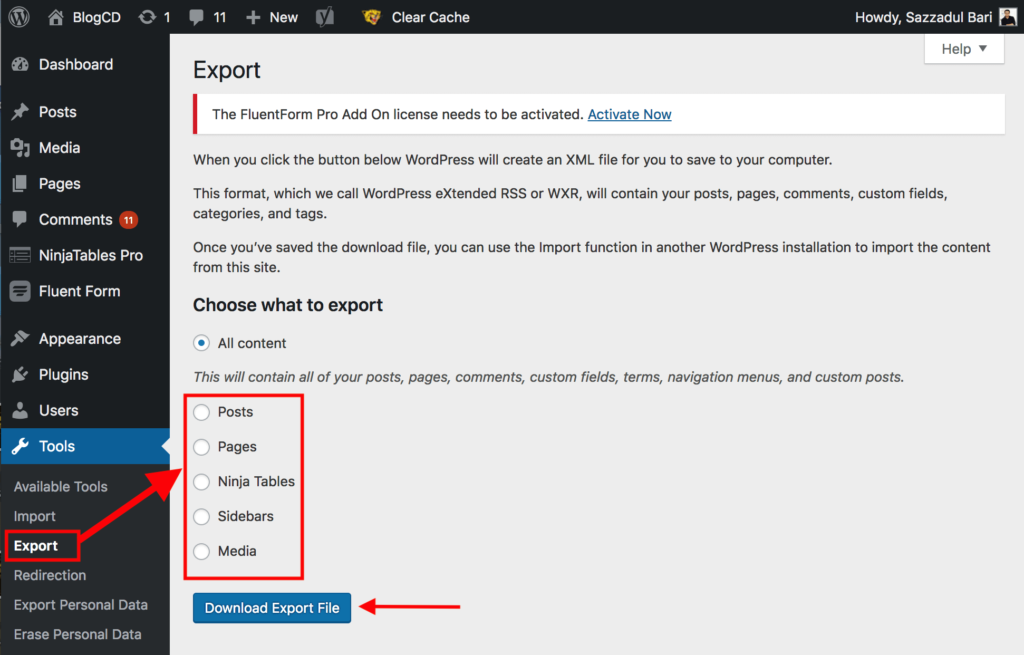
In the Export page, you will find the item names that you want to export. You can export Post, Pages, Sidebars, Media, and the data of the installed plugins. Choose, what exactly you want to export. If you want to export page, then click on the Pages from the drop-down, if post, then click on the Posts option, or you can click on the All content option for exporting all the contents of your site. Here for the demonstration purpose, I am clicking on the Posts option for exporting all my posts.
Once you click on the Posts option, it will expand with a set of options to specify your exportation process. Here you can specify your Category, Authors, Start data, and Status you are going to export.
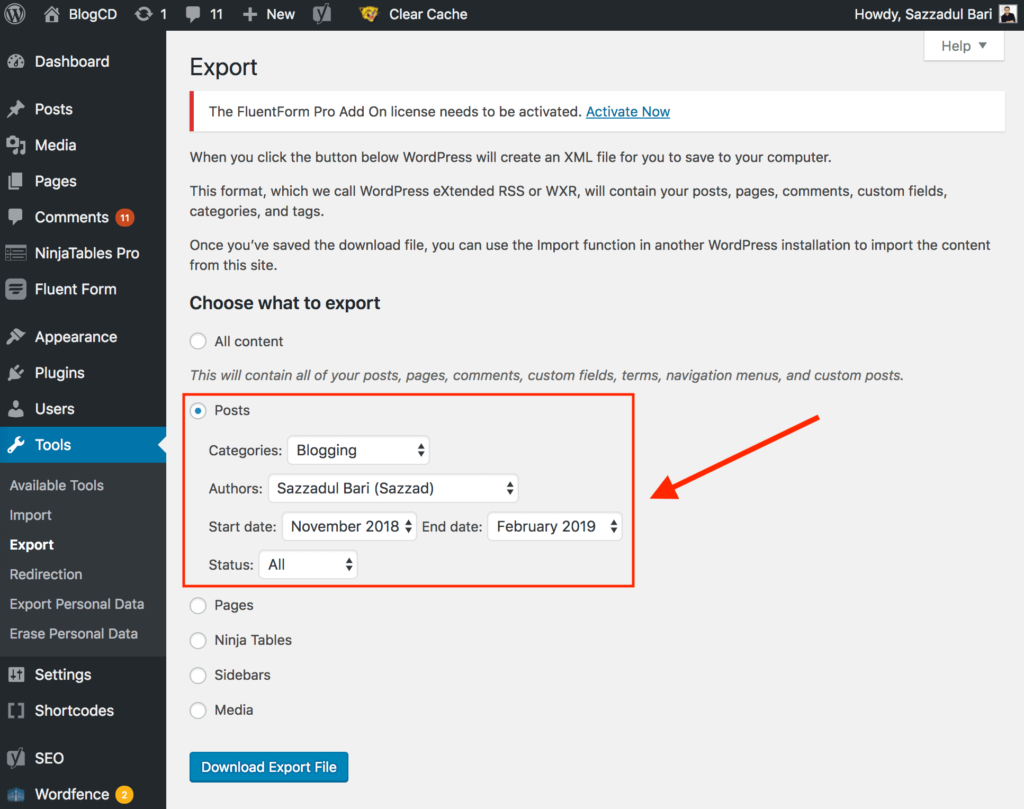
After specifying all the options, click on the Download Export File button.
Then you will see that an XML file will be downloaded with all your post contents excluding images and auto files you uploaded before. It will just backup your written contents.
The XML file is a normal text file that contain all your contents of your blog posts. Then you can backup your file on your computer and you are all set.
Using the same process you can backup your pages and even all the contents of your blog. Now you can use these exported contents in any new fresh WordPress site.
Import the Respective Item
To setup your backup file on your new WordPress site you need to go to the dashboard again. Next, go to the Tools, then click on the Import option located in the left sidebar of your dashboard.
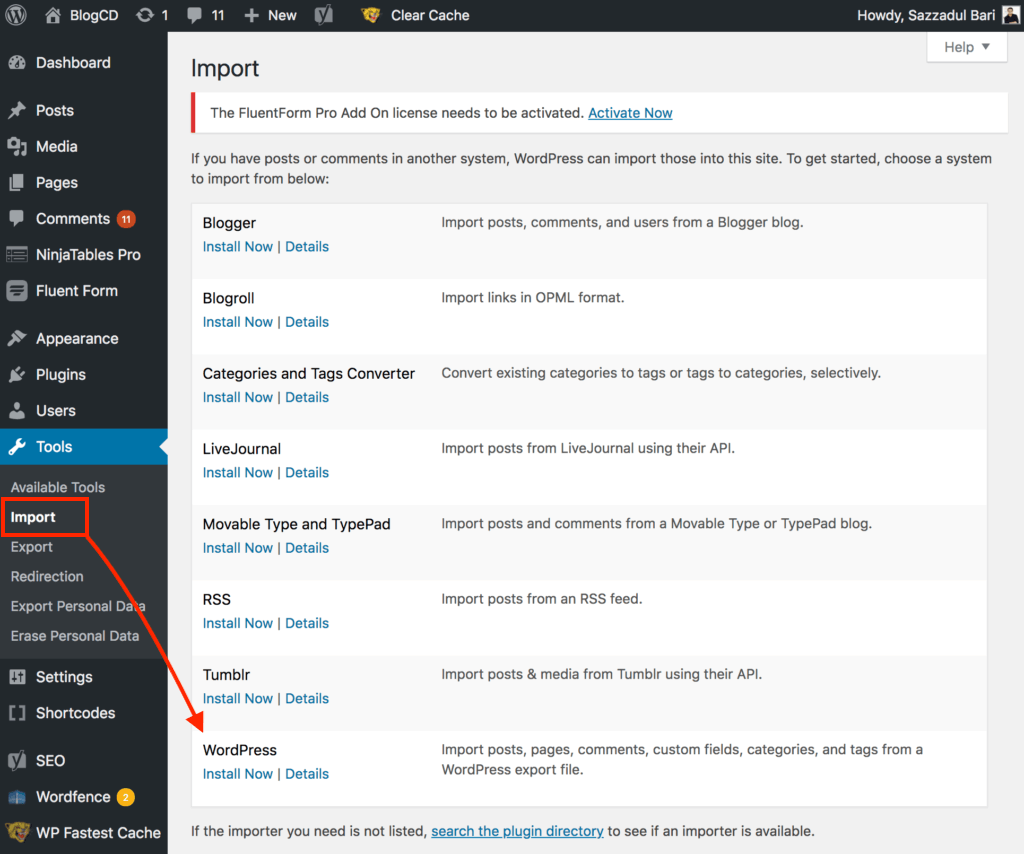
Then it will take you to a new page where you will get WordPress option in the below. Click on the Install Now option. Then it will run an importer, click on the Run Importer option.
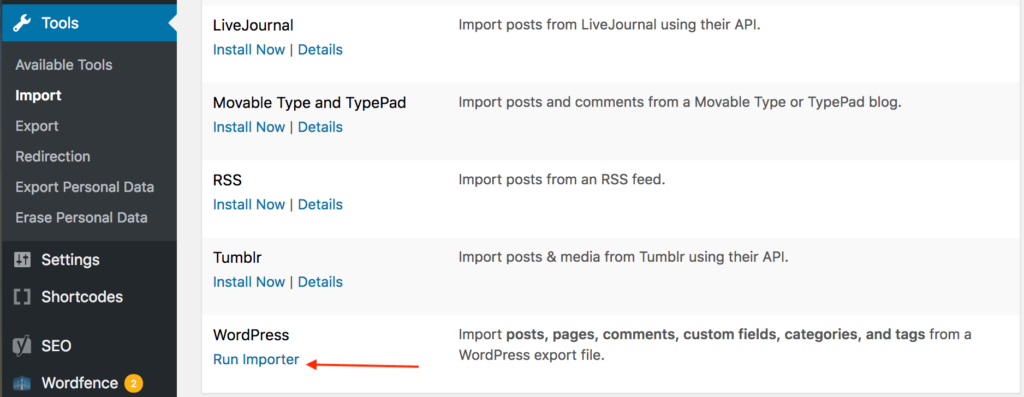
Then it will take you to a new page where you can upload your XML file that you have exported and downloaded before.
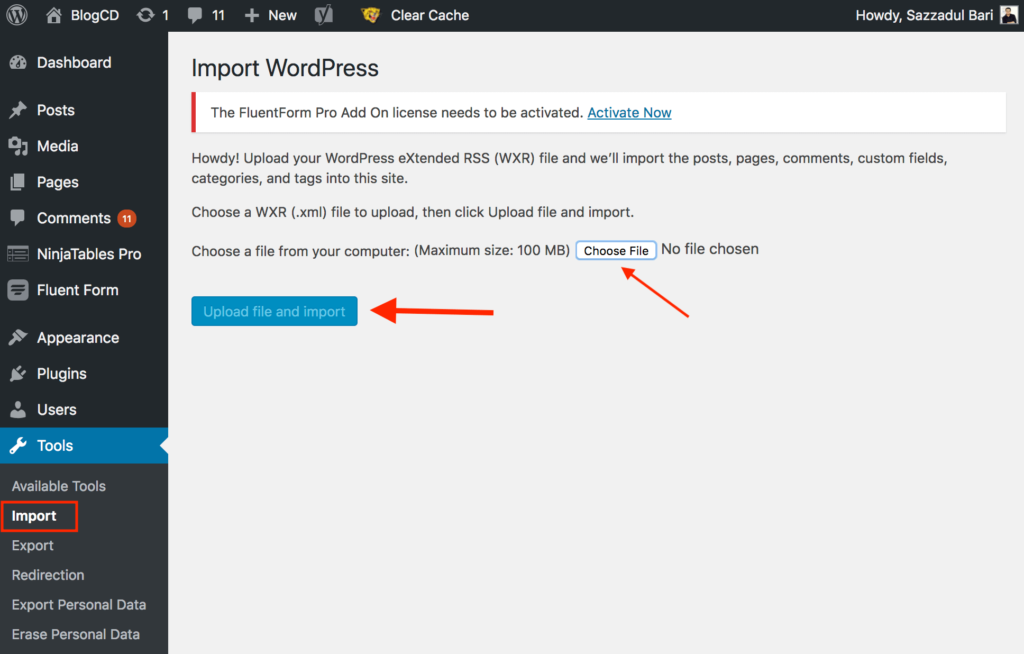
After choosing the expected XML file, Upload file and import button will be enabled, then click on the Upload file and import button.
Then you have the options to use a user name or you can just leave it as it is. You also get an option for file attachment from the server.
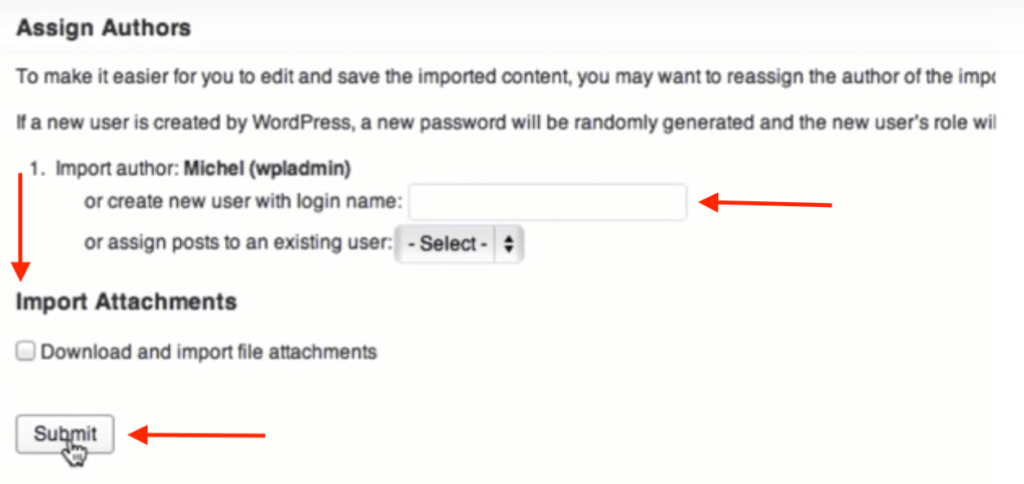
After you click on the Submit button, WordPress will import them and you are all set. I hope this article helped you to backup your contents like post and pages on your WordPress site.